Googleスプレッドシートは、何か編集すると、自動的に保存される仕様となっております。
誤って入力したり、データを削除してしまっても、自動で保存されてしまうのです。
「ちょっと待って!」と慌てても、もう遅いのです。
スプレッドシートは仕事の場で、チームのメンバーと共同で作業をすることもあるため、冷や汗をかいた経験のある人も少なくないのではないでしょうか。
そこで、今回は「自動保存されてしまった」データの復元方法について紹介します。

この記事はこんな人におすすめ!
・ミスの自動保存が怖くてスプレッドシートで共同作業するのが苦手な人
・自動保存のせいで失敗をしてしまった経験のある人
自動保存されてしまったデータを復元する
「保存しています…」
スプレッドシートで作業をしている人にとっては、何度も見たことのある文章だと思います。
<保存前>
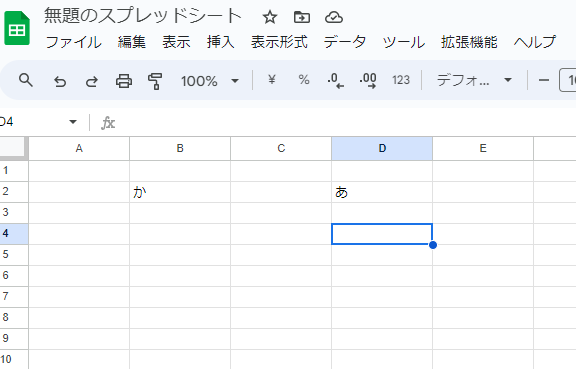
<保存後>

「保存しています…」のメッセージが表示されると、自動保存が始まったことが分かります。
ここから<保存前>の画面に戻していきます。
メニューの中から「ファイル」→「変更履歴」→「変更履歴を表示」の順番でクリックしていきます。
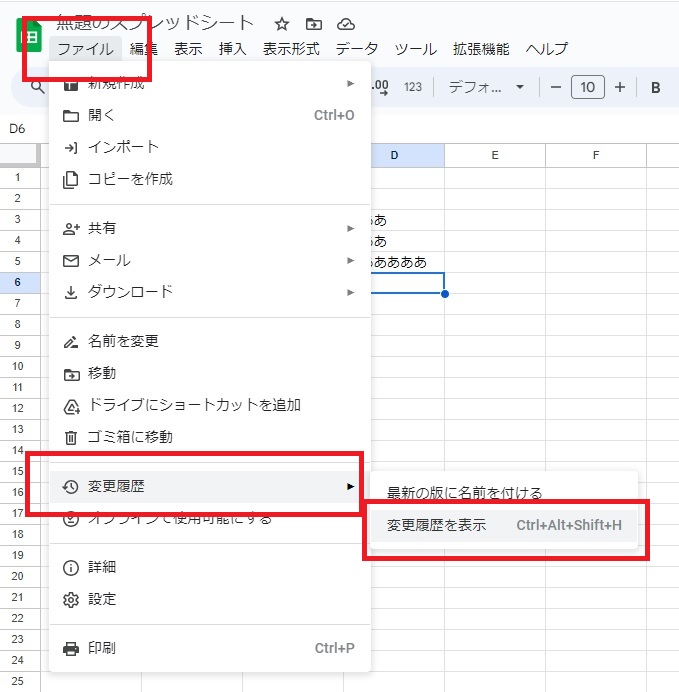
そうすると、右側にこれまでの変更履歴の一覧が表示されます。
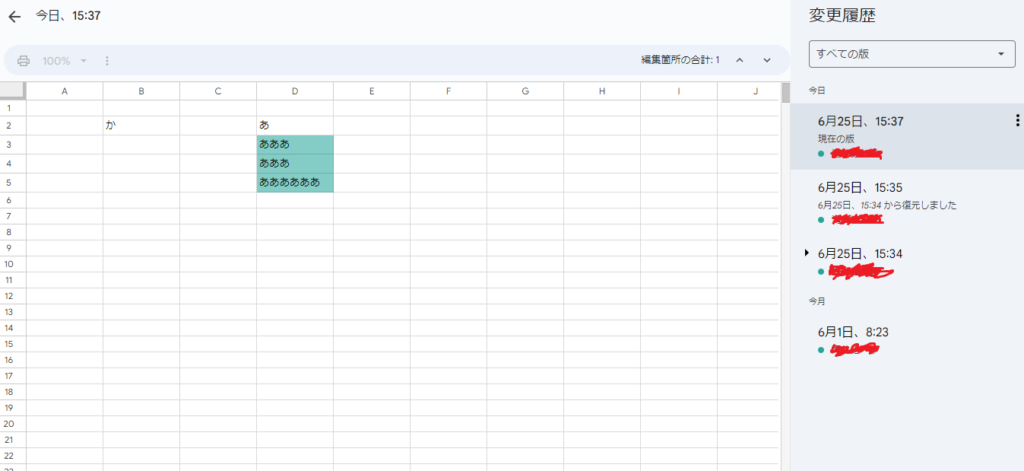
この一覧の中から復元したいデータを選択します。
ちなみに一番上が、現在のデータになります。
もし誤って保存されてしまった場合は、上から2番目のデータが復元したいデータの場合が多いです。
変更履歴の中から、以前のデータをクリックすると、「この版を復元」ボタンが表示されます。
復元したいデータであることを確認して、クリックします。
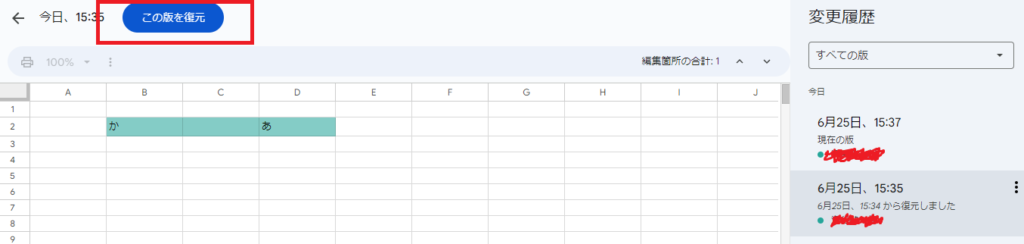
もちろん「復元」です。

データが無事に戻りました。
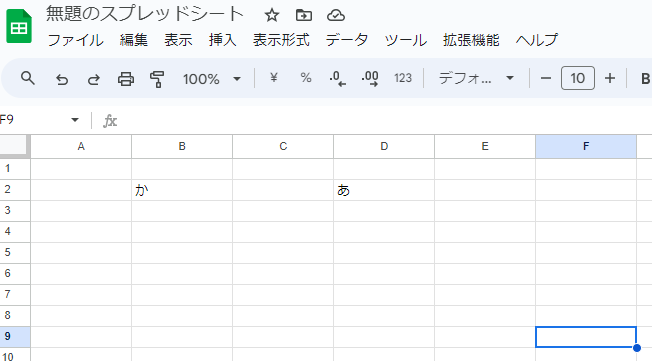
まとめ
万が一、自動保存されてしまっても、元に戻すことができれば、冷や汗をかかなくても大丈夫です。
スプレッドシートはビジネスで使う場面が多いので、今は使っていないという人も覚えておいて損はありません。
仕事でPCを使うという人は、是非ご活用ください。
今回も最後までお読みいただき、ありがとうございました。
この話以外にも定期的に投稿していますので、またお読みになっていただけますと嬉しいです!
引き続きよろしくお願いします。
「こんなことで悩んでいる、これについて教えてほしい」などの悩みや疑問・質問などご自由に「お問い合わせ」より投稿してください。

